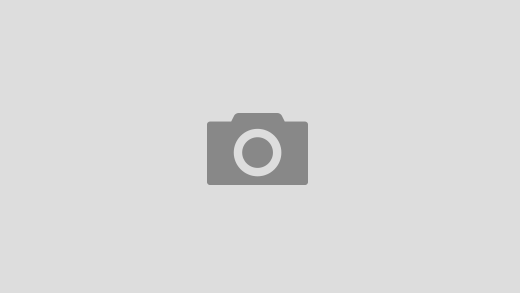| VUE xStream offers professional CG artists a complete toolset for creating, rendering and exporting exceptionally rich and realistic natural environments in 3ds Max, Maya, LightWave, Cinema 4D and Softimage.
Access all the power of the world’s leading 3D Digital Nature solution directly from within your favorite application. Create and edit beautifully detailed natural environments using your application’s standard manipulators. Render everything together inside 3ds Max, Maya, LightWave, Cinema 4D or Softimage, with full interaction between VUE and native elements, including 2-way mutual shadow casting, reflection, refraction and GI. |
| VUE xStream 2016 works with: |  |
 |
 |
 |
 |
|
3ds max |
Cinema 4D |
LightWave |
Maya |
Softimage |
VUE xStream provides a unique, unmatched solution for creating and integrating high quality natural scenery into any professional production pipeline, from architectural visualization to broadcast and film.

VUE xStream 2016 + Nuke Workflow Tutorial
|
Using VUE xStream inside 3ds Max – 10′ presentation |
Check e-on software’s Latest Customer Showreel. |
xStream Integration
Creating and Editing VUE Environments
| VUE xStream 2016 operates as a fully integrated plug-in for 3ds Max, Maya, LightWave, Cinema 4D and Softimage. It adds all of VUE’s dedicated environment creation tools to your application’s interface.
Using these tools, you can create complete, hyper-realistic 3D environments without leaving your favorite application. This includes (among others) the ability to create atmospheric effects, build procedural terrains, grow SolidGrowth trees or even populate entire forests. Edit VUE Elements inside your ApplicationProxy geometry is dynamically created by VUE xStream 2016 inside the host application so that you can use your application’s standard manipulators to move, rotate or resize each element of the VUE environment individually. You can use all standard tools of your application (such as alignment, scripting or even add fur to VUE elements), and you can make VUE elements interract dynamically with native objects (e.g. collision detection, etc). Animation of VUE items can be done either through VUE (e.g. for wind effects), or using the host application’s animation tools. Both types of animation are naturally combined seamlessly. VUE xStream 2016 for 3ds Max, Softimage and Cinema 4D will even let you paint EcoSystems interactively (on VUE objects or on native objects), directly through the host application’s viewports*. * This feature is currently only available in 3ds Max, Softimage and Cinema 4D. LightWave and Maya support is planned, but is still pending development by Newtek/Autodesk. |
Full Support of All VUE Elements
You can create VUE environments directly in the host application, or you can load ready-made environments that were designed on a stand-alone version of VUE (VUE Infinite, or VUE xStream 2016 running in stand-alone mode – xStream can run either as a plug-in or as a stand-alone application).
All components of the VUE environments are supported by VUE xStream 2016, including complete EcoSystems, all types of atmospheres, cameras, lighting, all plants, all terrain types and all procedural materials.
Animated scenes are also supported, including wind animations for plants and EcoSystems, atmosphere and cloud animations, and all animated materials.
All imported meshes included in the VUE scene will be loaded as well.
Lights are automatically converted into their Maya/Max/LightWave/Cinema/Softimage counterparts, and the atmosphere is converted into a special environment shader.
Rendering
Render With Any Renderer
With the Conversion tool in VUE xStream 2016, VUE scenes can be rendered with any non-natively supported renderer such as RenderMan, Arnold, Octane, VRayRT, etc.
VUE xStream 2016 enables you to convert your entire scenes to native assets. This process bakes the entire scene and converts all EcoSystem instances to the appropriate native format. You can then freely share your scenes, and render them with any renderer, without requiring VUE xStream 2016 to be installed.
This is particularly useful when you don’t render with any of the natively supported renderers, or want to use an outsourced renderfarm that does not currently support VUE xStream 2016.
* Warning: wind animation from PlantFactory species is not transferred and converting very large populations may bring your host application to its knees!
The “Integrated” Render Process
Upon rendering, xStream kicks-in its own render engine, which works in parallel to the native renderer. This assures that the VUE elements will look exactly as if they were rendered inside VUE, and also helps speeding up the rendering of polygon-heavy elements such as terrains and EcoSystems.
However, this is a completely transparent process. There is no need to deal with the xStream renderer. Parameters such as render resolution and anti-aliasing quality need only to be set for the native renderer. If necessary, you can override these settings easily.
Benefits of Using Two Renderers
VUE environments easily comprise billions of polygons. Plants are unique and sway in the wind. Most of the native renderers wouldn’t be able to handle this level of complexity.
The VUE renderer features unique technologies specifically designed to improve the render quality of natural elements (procedural rendering, advanced shading algorithms, etc).
These unique technologies are simply not available in other renderers.
Integration with MentalRay and V-Ray
VUE xStream 2016 is compatible with MentalRay for 3ds Max, Maya and Softimage and V-Ray for Max and Maya. This compatibility extends to specific technologies, such as Mental Ray Sun&Sky, V-Ray Sun&Sky, Mental Ray Photometric Lights or Mental Ray Distributed Bucket Rendering.
VUE xStream 2016 will automatically adjust its settings to match the effects of these features, whenever they are used.
Rendering Flexibility
VUE xStream 2016 lets you easily disable the rendering of the VUE sky and/or atmospheric effects (e.g. when using mr or V-Ray Sun&Sky). You can even disable the rendering of VUE content altogether, for instance if you want to perform tests on the host-application-part of the scene. If the entire VUE content is disabled from render, the VUE xStream plug-in won’t be loaded altogether.
VUE atmospheric effects can be rendered alongside other volumetric plug-ins running in the host application (contingent upon the implementation of the plug-in). For instance, rendering alongside LightWave HyperVoxels or Maya Fluids is possible.
G-buffer and Multi-Pass Rendering
VUE xStream 2016 offers powerful g-buffer and multi-pass rendering features, for even greater post-processing flexibility.
Native Renderer Compatibility
A single license of VUE xStream 2016 can be used with all compatible applications and renderers installed on your system, without requiring the purchase of any Extra Renderer licenses. Additionally
- VUE xStream 2016 for Maya works natively with MentalRay, V-Ray and Maya software renderer.
- VUE xStream 2016 for Max works natively with MentalRay and V-Ray.
- VUE xStream 2016 for Softimage works natively with MentalRay.
- VUE xStream 2016 for LightWave and Cinema 4D works natively with the native renderer.
VUE xStream 2016 + Nuke Workflow Tutorial
Workflow
Using VUE xStream inside 3ds Max – 10′ presentation
Integrated Interface
VUE features are directly accessible from the host application interface, via menu commands or icons (Max, Maya, Softimage, and Cinema 4D).
All VUE dialogs are non-modal, allowing access to the host application even with the VUE dialogs open. This is particularly useful e.g. when painting EcoSystems.
Matching Scene Scales
VUE xStream 2016 automatically matches its unit system so that the sizing of VUE elements matches that of the host application. This ensures that a one foot-large cube in VUE also measures exactly one foot in the host application.
It is also possible to customize the scaling ratio between VUE and the host application.
Matching Lights
You can adjust VUE and native lights independently using one of 3 options: automatic, ignore light in VUE and manual (the VUE light and its native counterpart are edited independently).
The shadow density is automatically matched to that of the host application (Max, Maya, Softimage, and Cinema 4D only).
If needed, it is also possible to manually control (via a dedicated setting) the brightness of VUE’s indirect lighting to better match that of the host application.
Physically Accurate Sunlight Model:
When working in xStream integrated mode, the VUE render engine will automatically adapt to the host application’s photometric model to provide seamlessly integrated lighting.
Render Times
The render settings of the host application can be automatically adjusted to match the VUE settings. As a result, render times in the host application are consistent with those achieved in VUE standalone.
Display
For each element in the environment, VUE generates a 3D proxy in the host application. These proxies are displayed, like any other native object, using the application’s OpenGL or Direct3D engine.
You can change the level of detail of proxies to speed up the refresh rate of very large VUE scenes.
File Management
Stand-alone VUE scenes are saved in VUE format. Combined scenes are saved either in the native format of your 3D application, or can be split as native/VUE scenes. In this case, the native scene will reference the VUE scene.
Animated or re-posed Poser figures, as well as Poser objects rendered
using the Poser shader tree cannot be loaded with the VUE scene.
Further Information
|
|