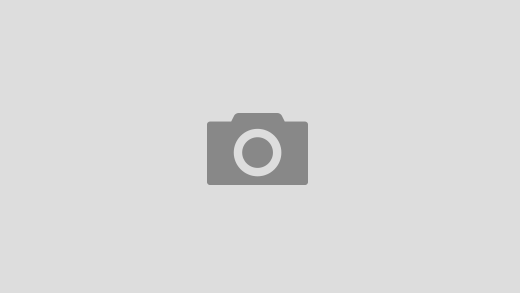Eldamar Studio – 2000 Filmmaking LUTs and Presets Bundle” is a collection of author’s branded loots for Adobe Lightroom, Photoshop, Premiere Pro, After Effects and Davinci Resolve, consisting of over 2000 Luts in 40 packs – all accumulated over the years. These are the tools that are used in the professional career of a photographer, videographer, editor and motion graphics designer.
Many will appreciate it.

System requirements:

Compatible with Mac and Windows

2000 Filmmaking LUTs and Presets

40 Categories (with 50 LUTs in each category)

Affinity Photo, Photoshop, Luminar, On1, After Effects, Premiere Pro, Final Cut Pro
Installation:
LUT (Look Up Table) is an incredibly simple way to improve photos and videos.
Here are quick instructions on how to use your LUTs in some of these programs:
1. Open an image in Photoshop
(Optional) duplicate the layer to which you wish to apply the LUT.
2. From the menu choose: Image > Adjustments > Colour Lookup.
3. In the first field, select Load 3D Lut… from the pop-up menu.
4. Select one of the LUTs that you downloaded.
5. Click OK to apply the LUT
If you added the LUT to a duplicate layer, use the layer’s opacity to control the intensity of the effect.
1. Open your image in Affinity Photo 2. Go to Layer > New Adjustment Layer > 3D LUT Adjustment 3. In the 3D LUT window that opens click on Load LUT and choose the LUT you’d like to load. 4. You have successfully loaded a 3D LUT in Affinity Photo.

1. Open your image in Luminar 2. Select ‘Add Filters’ option 3. Select ‘LUT Mapping’ filter 4. Select ‘Load Custom LUT file’ option 5. Navigate to the folder on your hard drive in which your LUTs reside and select a LUT to apply. 6. Adjust LUT opacity as desired.

In Premiere Pro, open the Color workspace by clicking the Color tab at the top center of Premiere Pro. 1.Click on the clip you want to work with. 2. In the Lumetri panel, open the Basic Correction tab. 3. Under Basic Correction, select the Input LUT dropdown menu, and click on Browse… 4. Select a LUT file from the files you downloaded.

1. Import Your Footage 2. Find the Effects & Presets Panel 3. Search for the ‘Apply Color LUT’ Utility 4. In the dialog box select the LUT you’d like to apply 5. You’ve successfully applied a LUT to your footage

The latest version of Final Cut Pro 10.4, comes with a LUT utility built in. To use any LUTS in FCPx, here’s what to do. Note that you need to be using FCPx 10.4 or higher 1. Go to the effect browser int he FCPX interface 2. Select the Colour Set 3. Select the “Custom LUT” effect and apply it to your footage. 4. In the effect controls, select the LUT pop-up menu and choose: “Choose Custom LUT…” 5. Select a LUT from the folder of LUTS that you downloaded. Control the amount of the effect with the Mix slider.

1. Open Lightroom CC and click the Edit icon in the top right 2. At the bottom of the screen you will see a Presets button, click it 3. At the top of the Presets panel, click the 3-dot icon and select Import Presets… 4. Select the preset files and import it into Lightroom 5. Once the import is complete, you will see all the preset folders in your Presets panel

1. Open Lightroom 2. Go to: Edit • Preferences • Presets 3. Click on the box titled: Show Lightroom Presets Folder 4. Double click on Lightroom 5. Double click on Develop Presets 6. Copy the folder(s) of your presets into the Develop Presets folder
7. Restart Lightroom